Manage your account
FAQs
- How do I get started with NextPass? What do I need to switch to NextPass from another toll payment provider (e.g. E-ZPass, SunPass, etc.)?
- I canceled my NextPass account. Why do I still see charges on my credit or debit card?
- Why isn't NextPass accepting my password?
- I didn't receive a verification code in my email. What do I do?
- What do I need to setup my NextPass account?
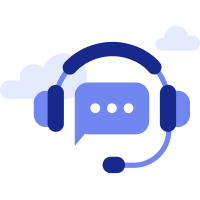
Get in touch with us!
We’re happy to answer any questions.